最近有网友想利用黑鲨装机大师软件来重装电脑系统但是不清楚该怎么操作,那么如何使用黑鲨装机大师安装系统呢?下面小编来分享下黑鲨装机大师安装系统教程。
工具/原料:
系统版本:win7家庭版
品牌型号:惠普ENVY 15-q001tx
软件版本:黑鲨装机大师
方法/步骤:
方法一:一键重装系统
1、下载并打开黑鲨装机大师,选择“一键装机”下的“重装系统”,等待检测当前电脑的系统信息。
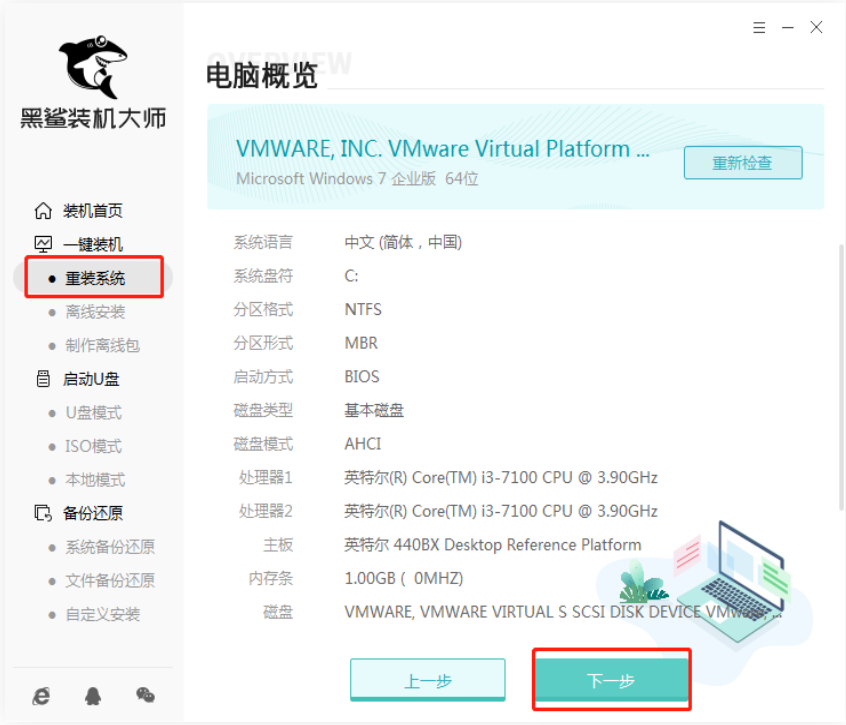
2、选择需要安装的系统。
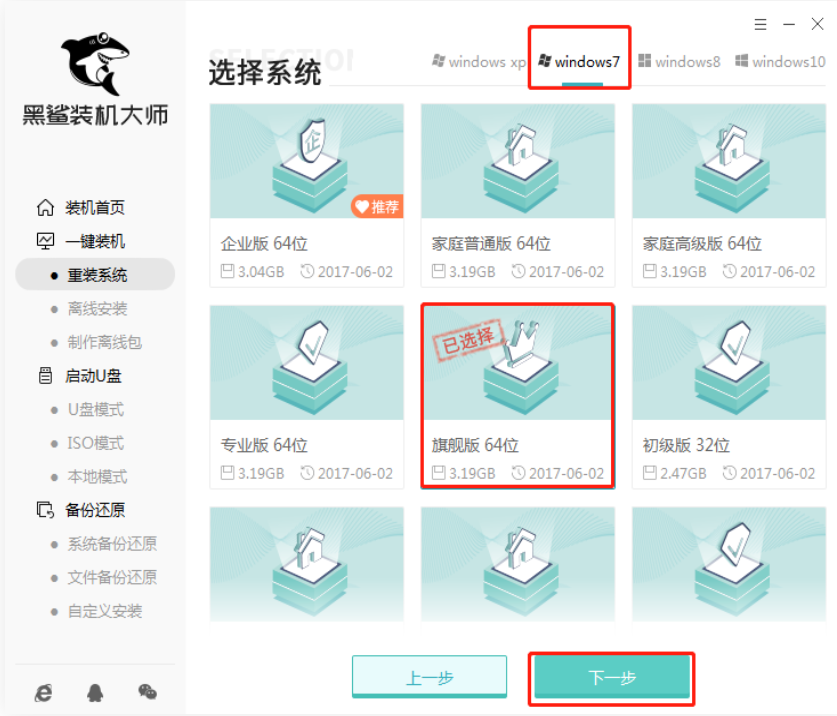
3、选择安装软件和重要的文件进行备份,最后点击“开始安装”。

4、等待自动下载系统相关文件。
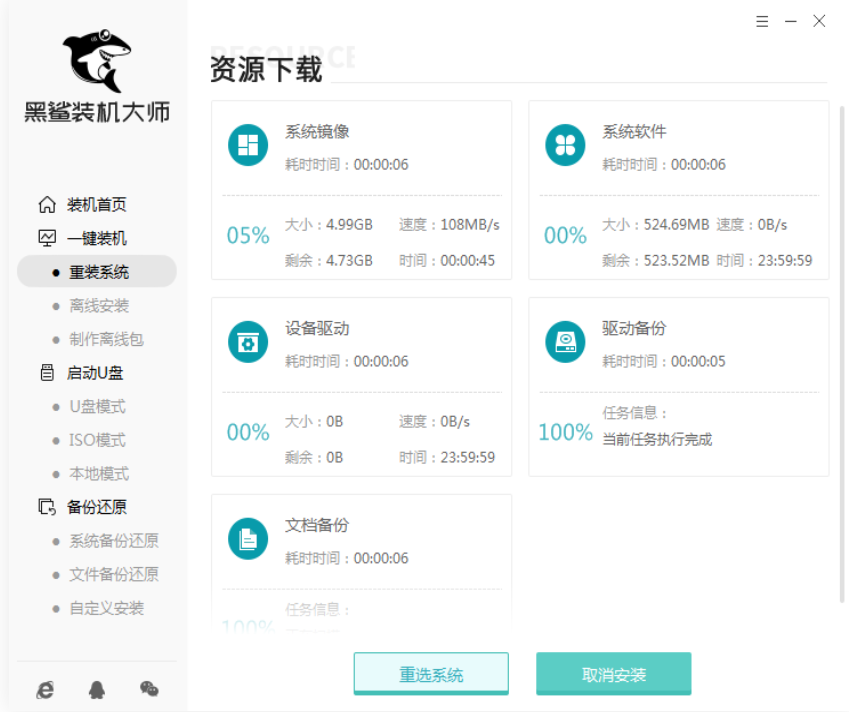
5、等待进行部署环境。

6、环境部署成功后,我们需要在以下界面选择“立即重启”。
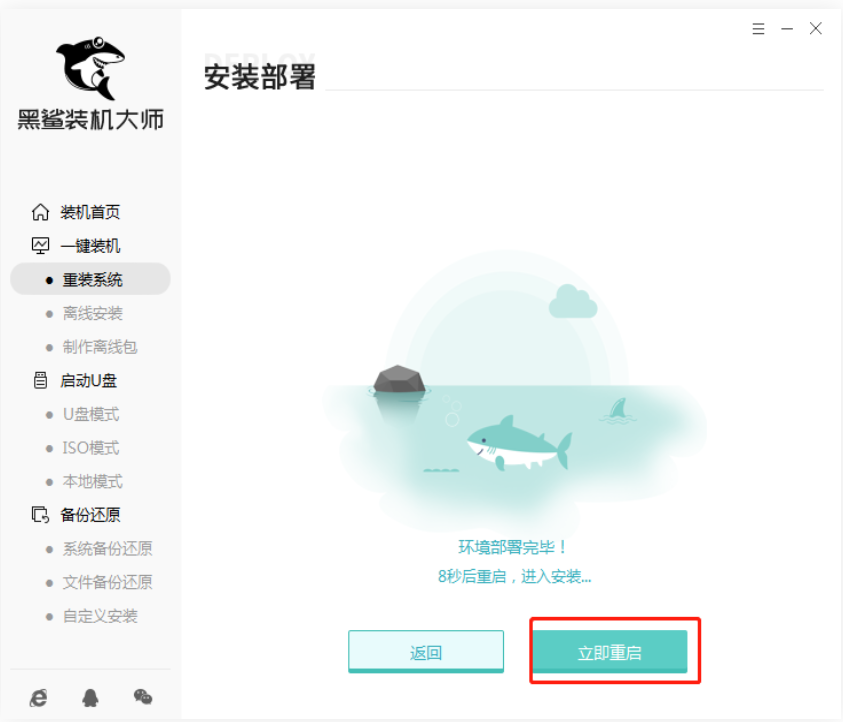
7、选择“HeiSha PE”模式回车进入。
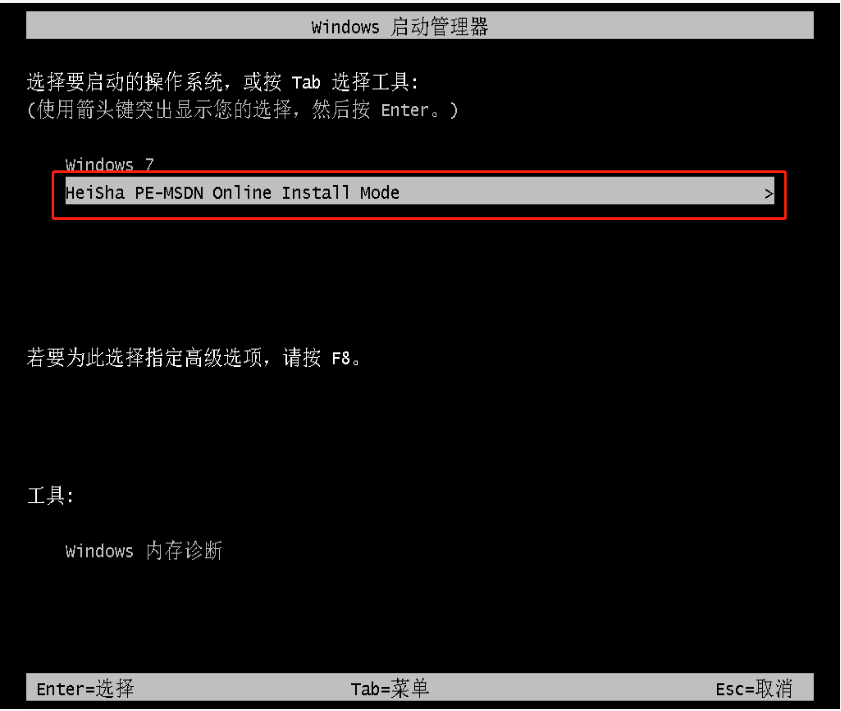
8、等待装机工具自动进行安装系统。

9、系统重装完成,再次重启电脑。

10、进入系统桌面即完成。
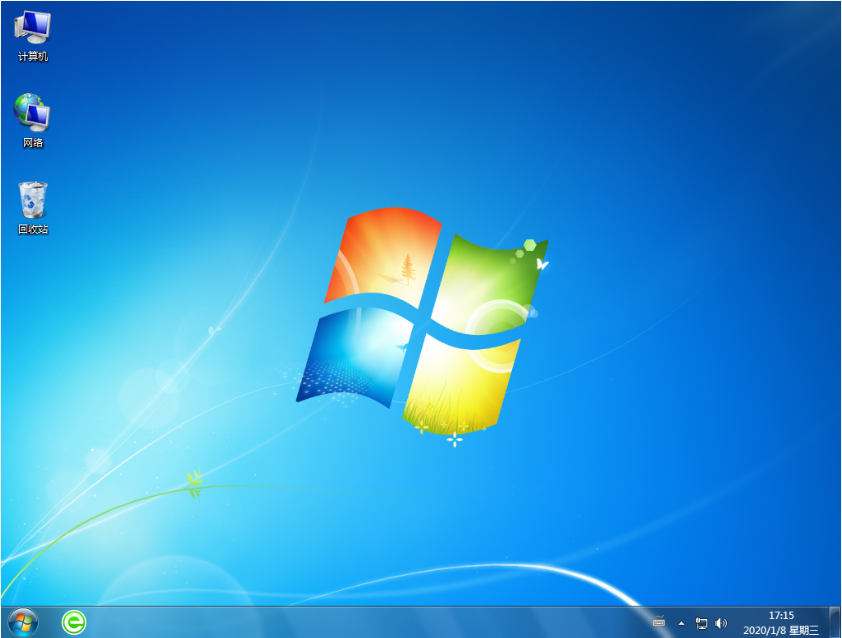
方法二:u盘重装系统
1、首先打开黑鲨装机大师,把准备好u盘插入电脑usb接口并且等待软件对u盘进行识别,直接点击“开始制作”即可。
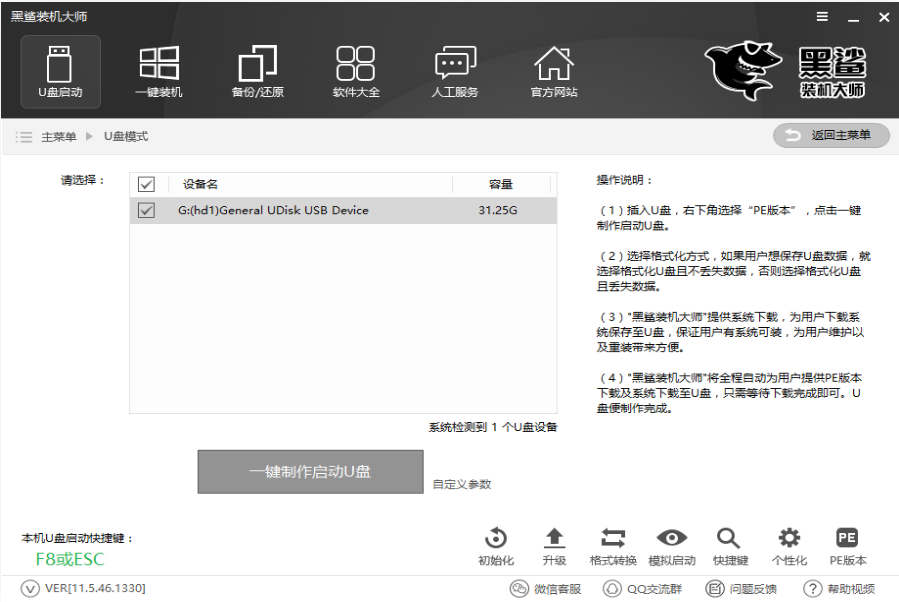
2、U盘启动盘制作完成后,我们可以先通过黑鲨装机大师查看U盘启动快捷键。然后重启电脑,在出现开机画面时,按下U盘启动快捷键。

3、进入PE选择界面,根据电脑机型,选择Windows2003PE(旧机型)或WindowsPE/RamOS(新机型),按回车进入PE系统。

4、进入PE系统后,PE桌面会自动弹出黑鲨PE装机工具,没有弹出则在桌面直接打开。黑鲨装机工具会默认选中U盘内的系统镜像,C盘作为安装分区,我们只需要点击安装系统即可进行系统的安装。

5、系统安装完成后,拔掉U盘并采取电脑,进入到系统部署界面。部署完成后即可正常使用系统。

方法三:备份还原系统
1、浏览器搜索下载黑鲨装机大师官网。

2、在打开的黑鲨界面中选择“重装系统”进入,等黑鲨自动检测完电脑配置信息后点击“下一步”继续操作。
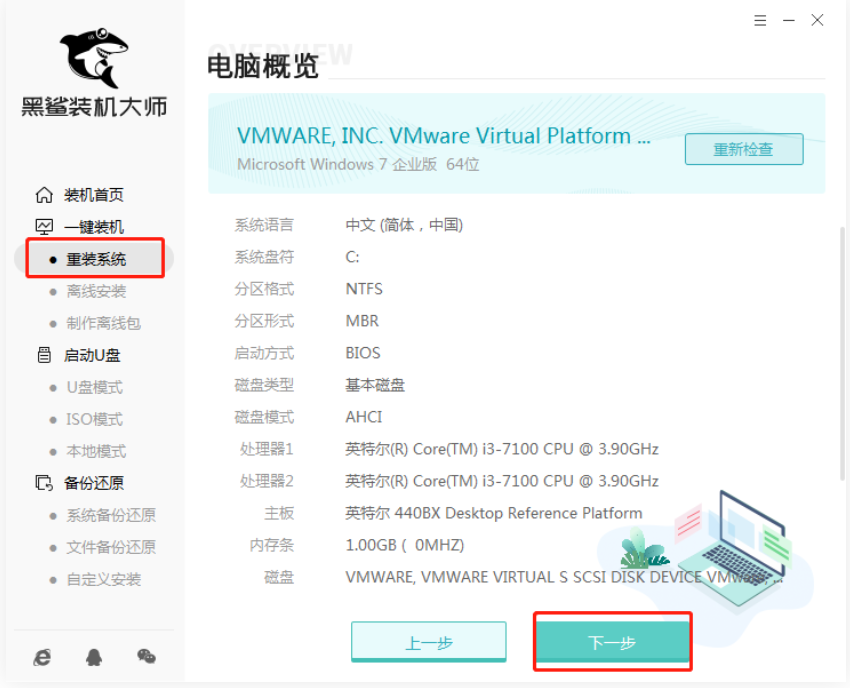
3、开始选择系统文件并点击“下一步”继续操作。
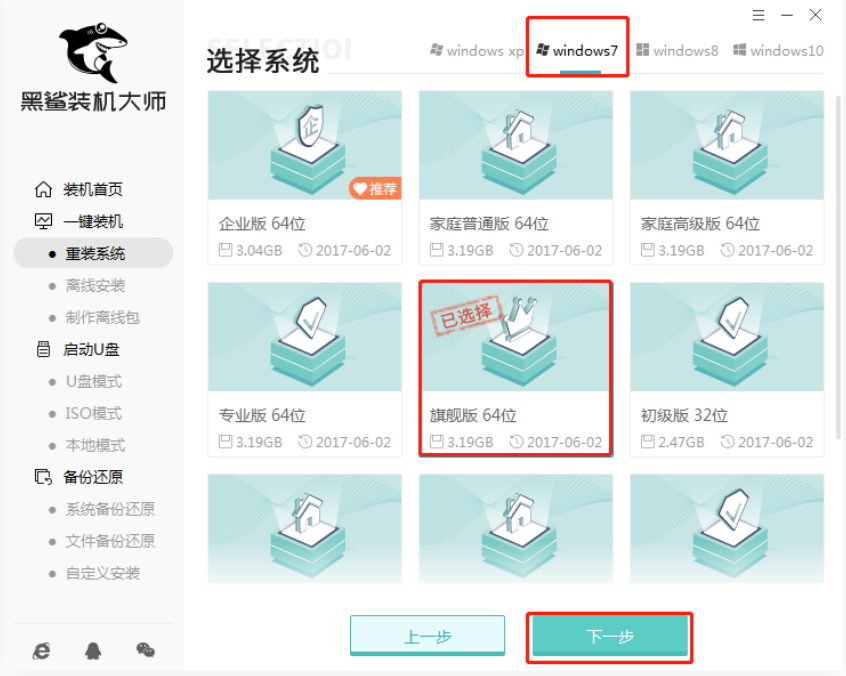
4、此时黑鲨会提供常用装机软件,大家可以自行勾选,在重装时会一并进行安装。

5、此时开始备份文件。在打开的界面中选择重要的文件进行备份并“开始安装”系统。
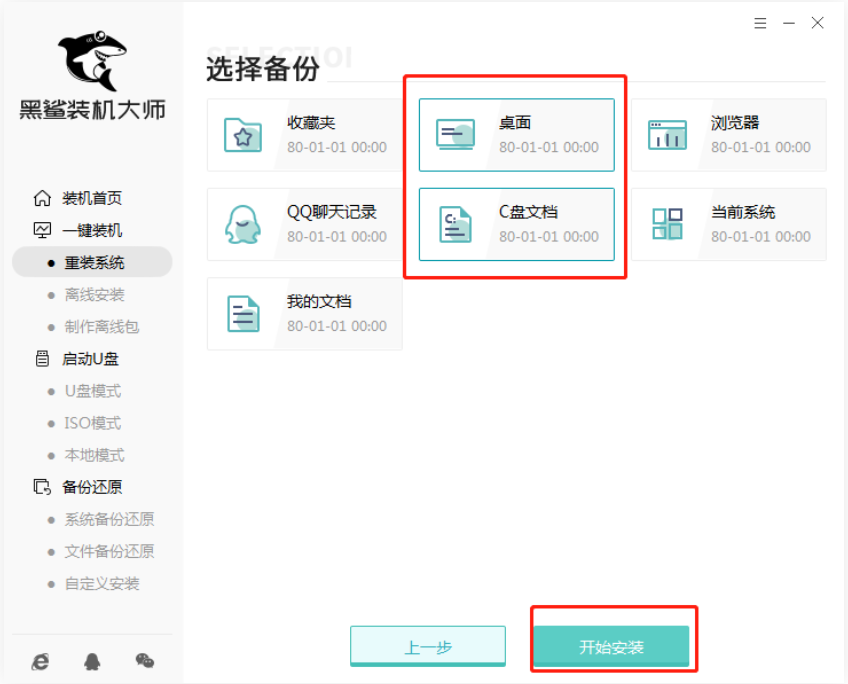
6、黑鲨开始下载系统文件并部署环境,全程无需手动进行操作。
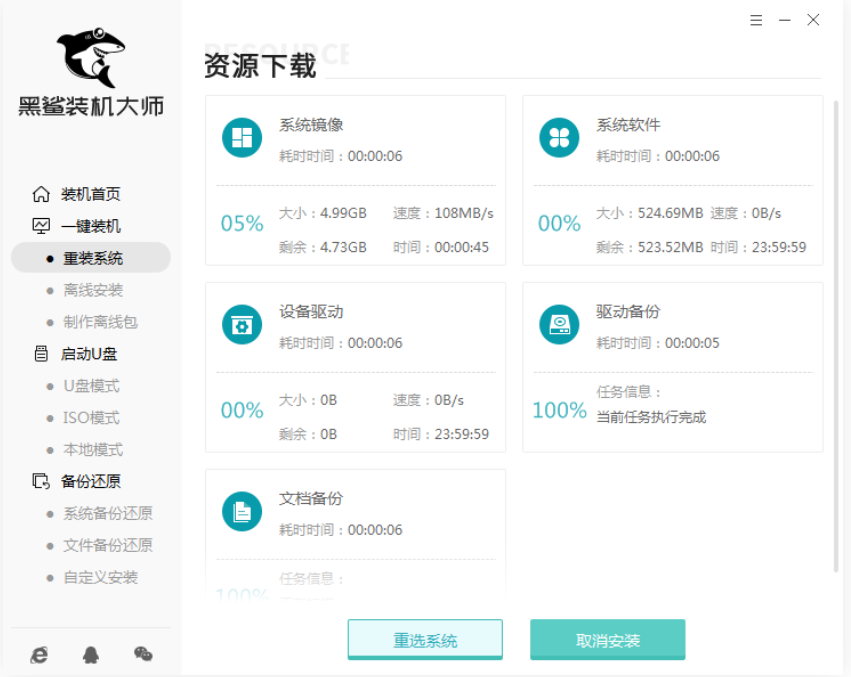
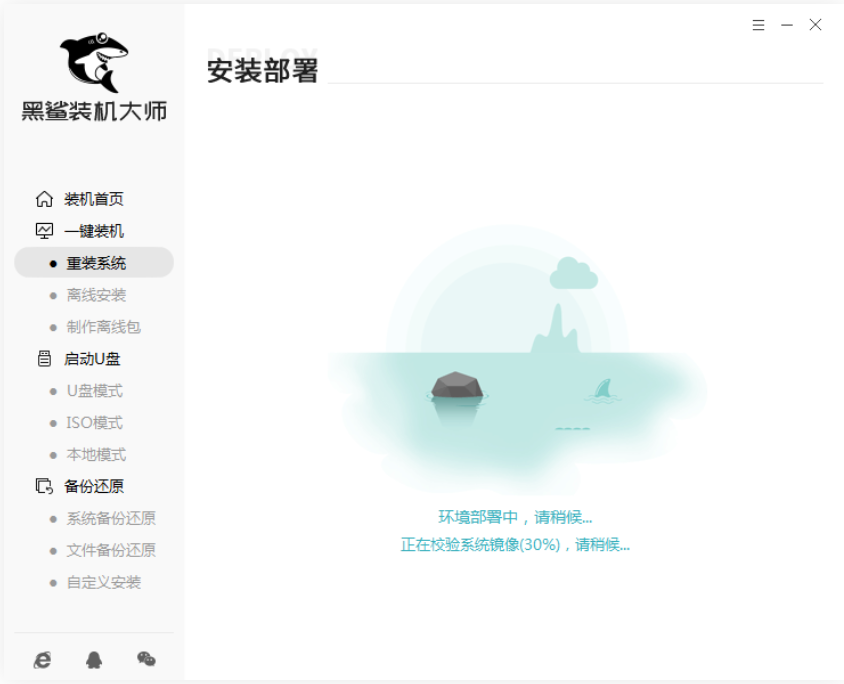
7、开始“立即重启”电脑并选择“HeiSha PE”模式回车进入。
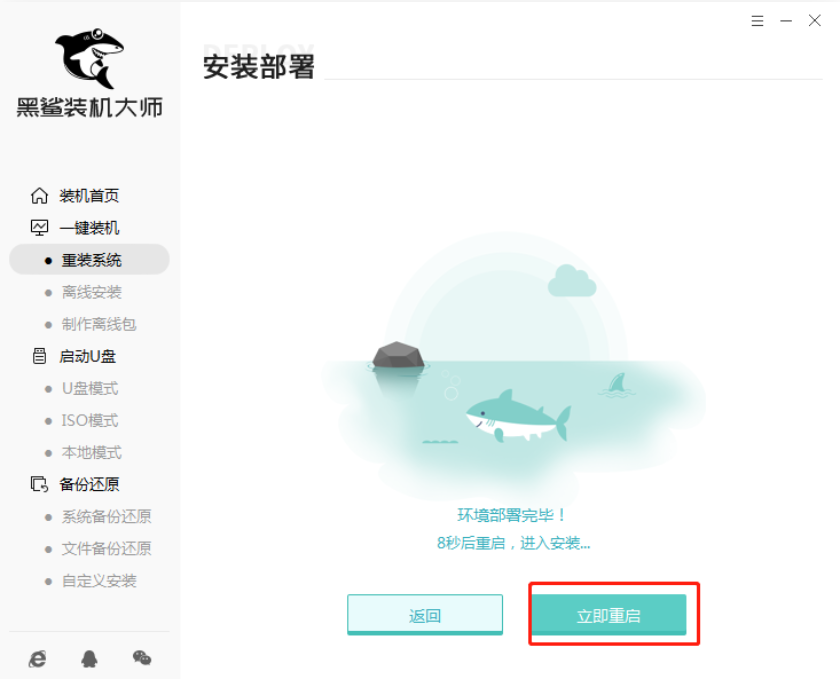

8、黑鲨开始自动安装win7系统,安装完成后“立即重启”电脑。
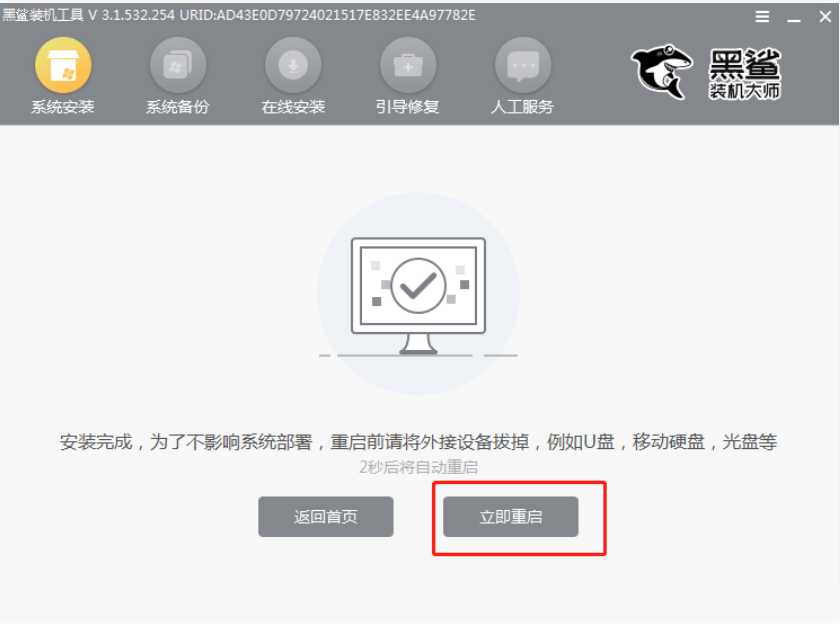
9、经过多次重启部署安装,最后进入win7桌面,此时文件也就成功备份了。
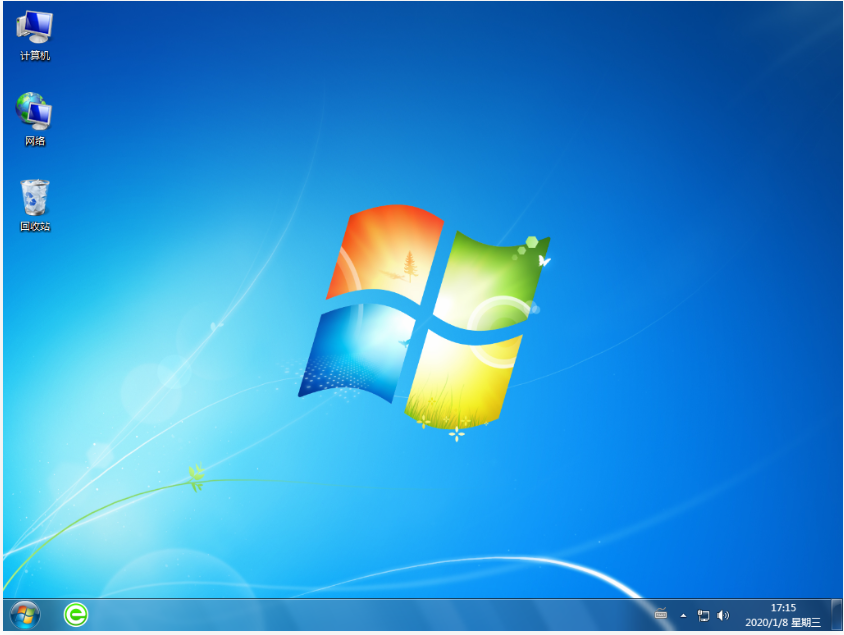
总结:
1、一键重装系统
2、u盘重装系统
3、备份还原系统