中标麒麟操作系统作为国内自主开发的操作系统,麒麟系统具有与微软操作系统不相上下的优势,安全性能也很高。有朋友想安装麒麟系统但是不知道怎么安装。本文小编就为大家带来,中标麒麟操作系统下载安装步骤,一起往下看看吧。
工具/原料:
系统版本:中标麒麟系统
品牌型号:联想thinkpadE14
方法/步骤:
中标麒麟操作系统下载安装:
1.中标麒麟操作系统下载安装步骤,下载安装中标麒麟操作系统ISO格式文件。
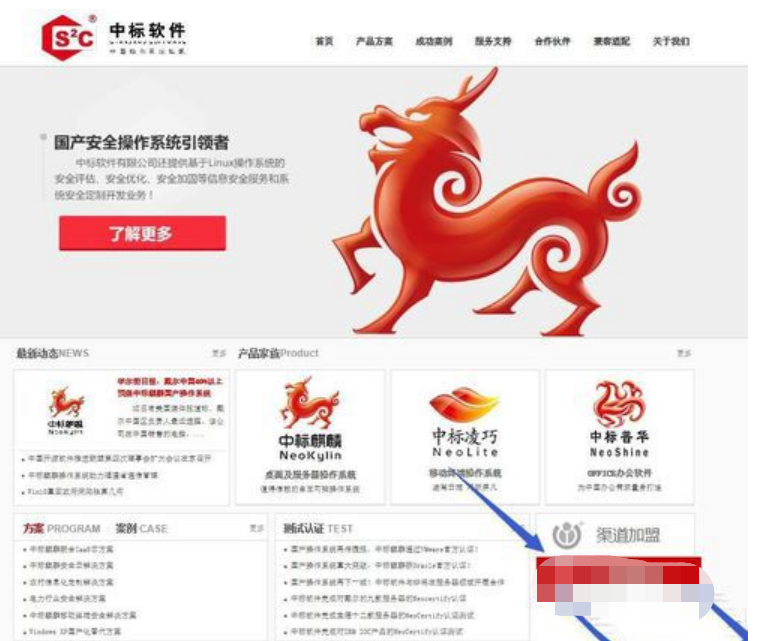
2.使用“UltraISO”(软蝶通)软件制作系统启动U盘。安装并运行“UltraISO”程序,选择“文件”-“打开”项,以选择相应的ISO格式操作系统文件。
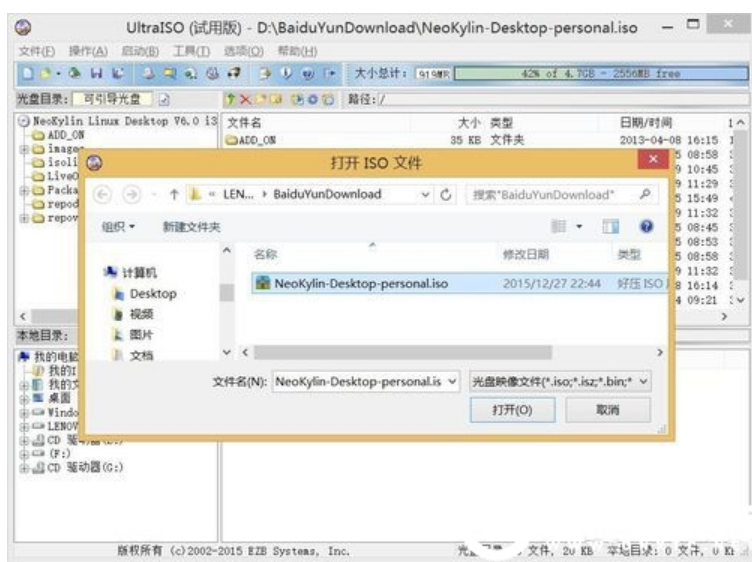
3.插入U盘(建议格式化一张容量大于4G的空白U盘),点“启动”-“写入硬盘镜像”项以创建启动U盘。

4.打开“定稿硬盘镜像”窗口中,从“磁盘驱动器”列表中选择“U盘”,同时将“写入方式”设置为“USB-HDD”,点“写入”按钮即可创建启动U盘。
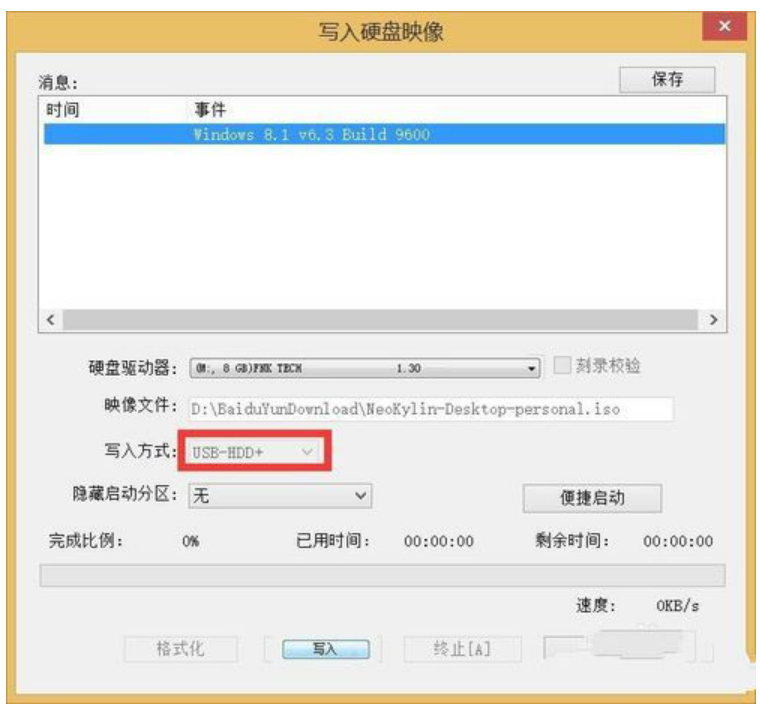
5.启动U盘创建完成后,插入电脑USB接口中,开机进入CMOS设置页面,将“第一启动方式”设置为“从U盘启动”(或“可移动存储设置启动”).
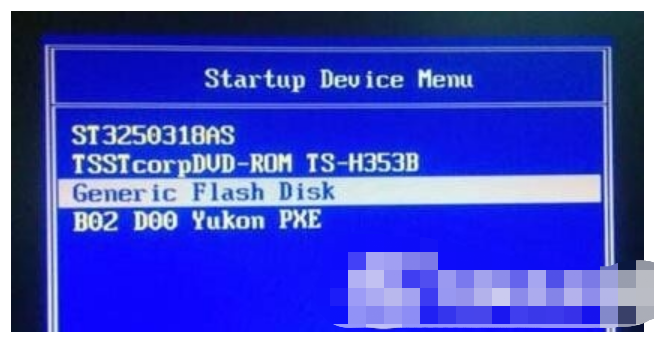
6.重启电脑则自动从U盘引导启动系统,待显示如图所示的“中标麒麟桌面操作系统”安装页面中,利用光标选中“安装系统”项并按回车键继续。
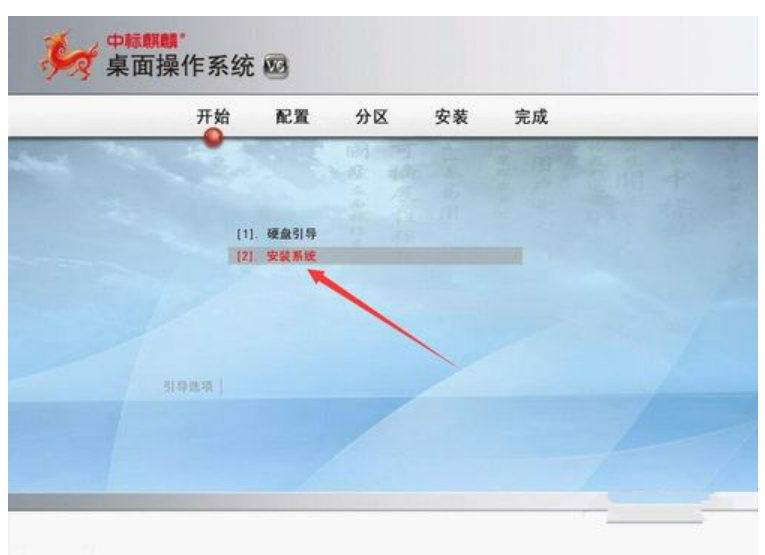
7.按照系统安装提示进行操作,当显示如图所示的“分区”配置页面中,根据实际需要进行选择,在此选择“完全硬盘安装”项,双击“下一步”按钮。
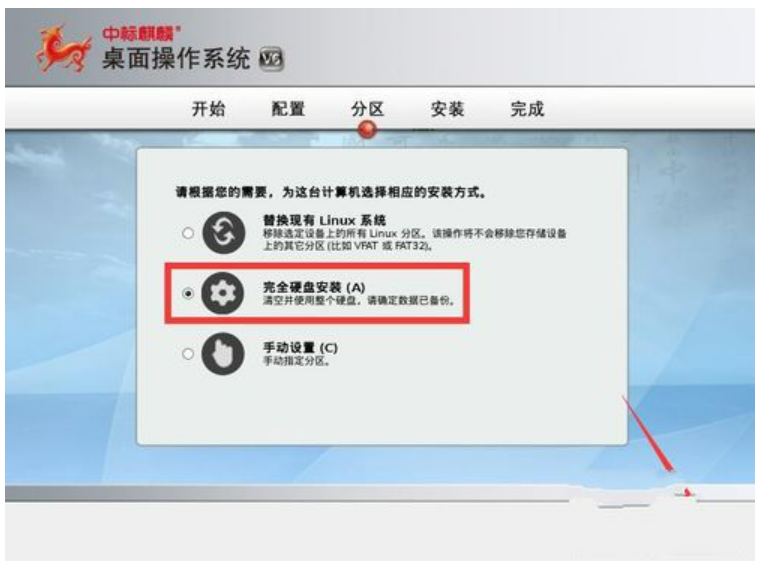
8.输入“管理员密码”,设置管理员密码后,选泽“下一步”按钮。
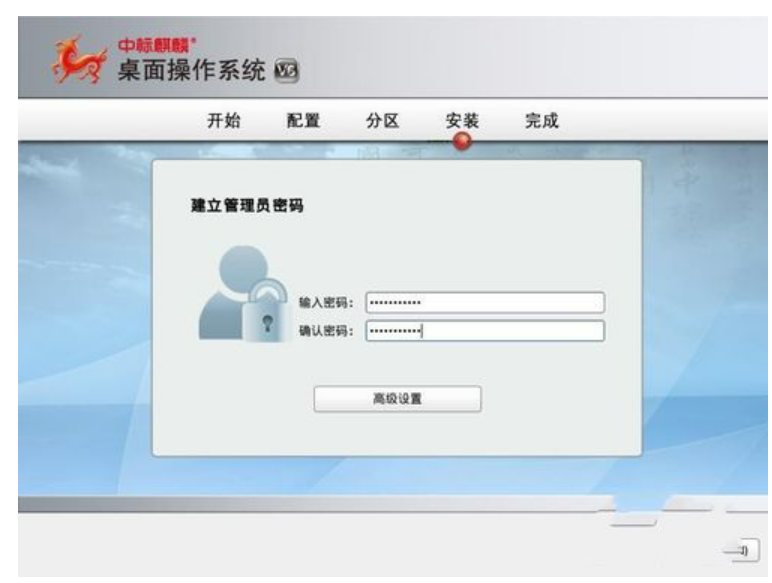
9.将正式进入中标麒麟操作系统的安装过程,待整个安装程序操作完成之后,提示“重启计算机”,选择“立即重启”按钮以重启电脑。
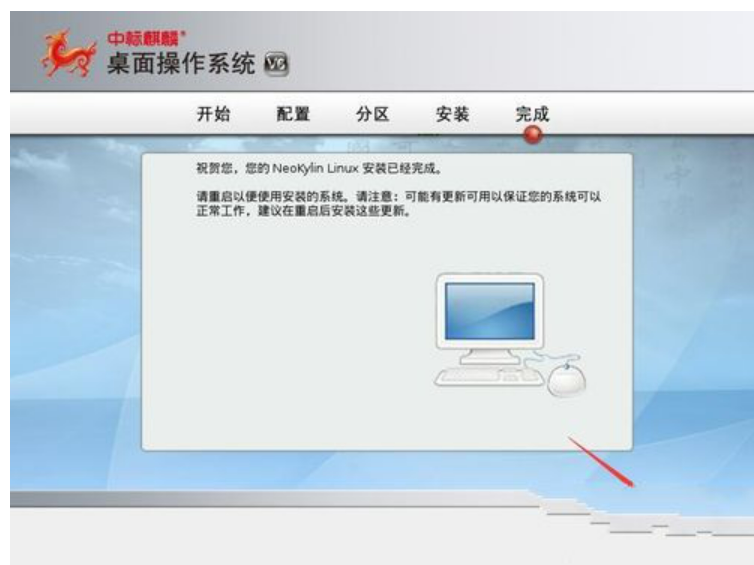
10.计算机重启电脑后,将显示如图所示的“启动菜单”,直接光标选择“NeoKylin Linux”(中标麒麟操作系统),并按回车进入系统。
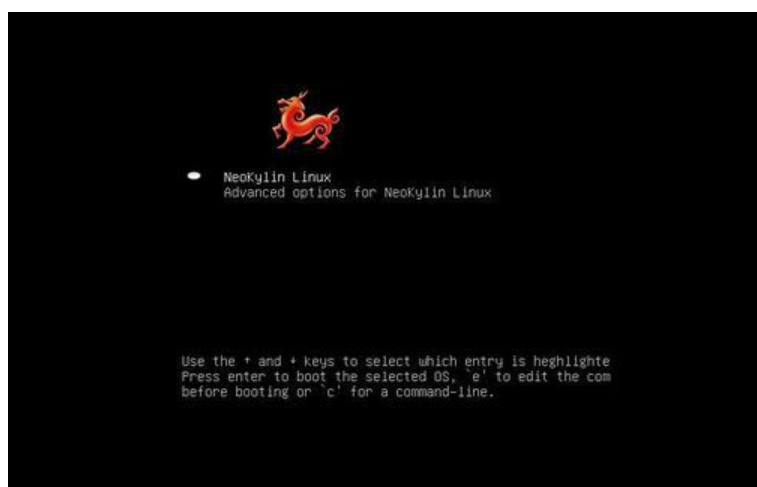
11.创健一个普通用户账户,通过选择“添加到管理员组”以创建一个管理员账户就可以了,这样的中标麒麟操作系统就安装完成。
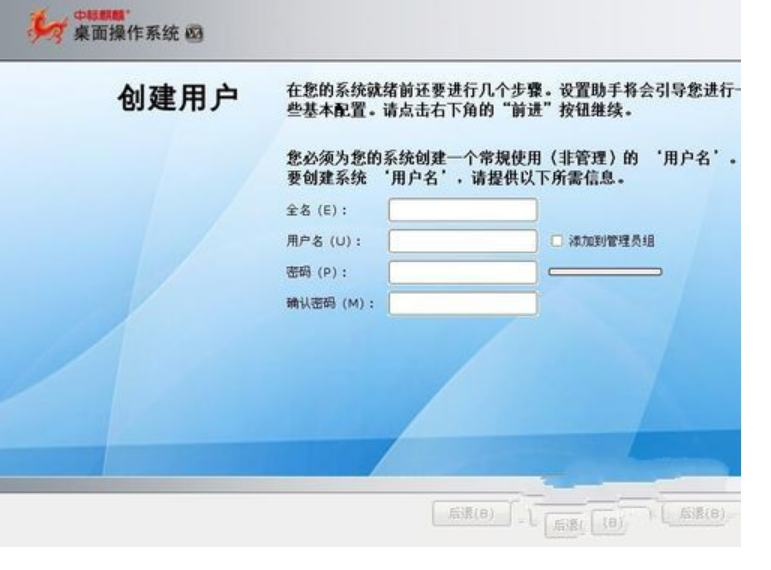
总结:
1.首先下载中标麒麟操作系统ISO格式文件。
2.接下来需要借助“UltraISO”(软蝶通)软件制作系统启动U盘。
3.从打开的“定稿硬盘镜像”窗口中,从“磁盘驱动器”列表中选择“U盘”。
4.接着需要输入“管理员密码”。
5·这样我们的中标麒麟操作系统就安。