小白重装系统软件操作简单,方便好用,但有小白用户下载了重装系统软件,却不知道怎么重装系统。那么如何操作小白PE一键重装系统呢?下面来看看小白PE一键重装系统教程。
工具/原料:
系统版本:win7旗舰版
品牌型号:华硕UX30K35A
软件版本:小白一键重装系统v2990 & 小白三步装机版1.0 & 咔咔装机工具v3.1.329.319
方法/步骤:
方法一:使用小白一键重装系统完成PE一键重装系统
1、想下载小白软件,打开后,选择要安装的系统版本,点击下一步。
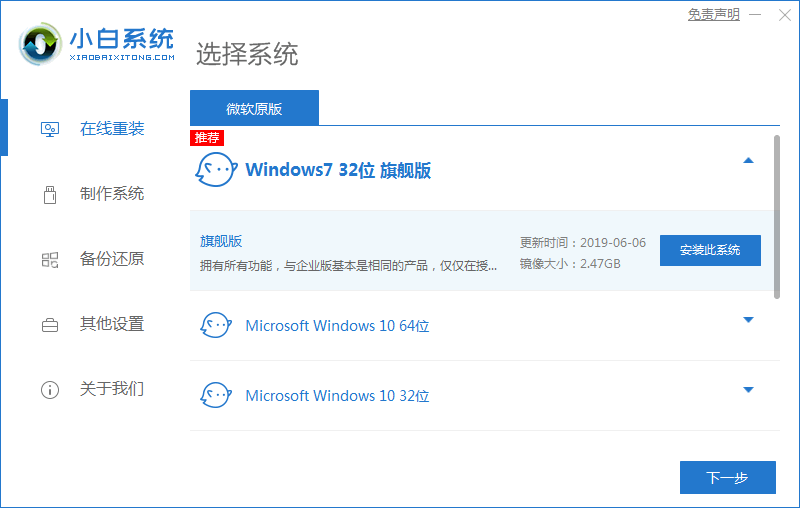
2、勾选好要同时安装的其他软件。
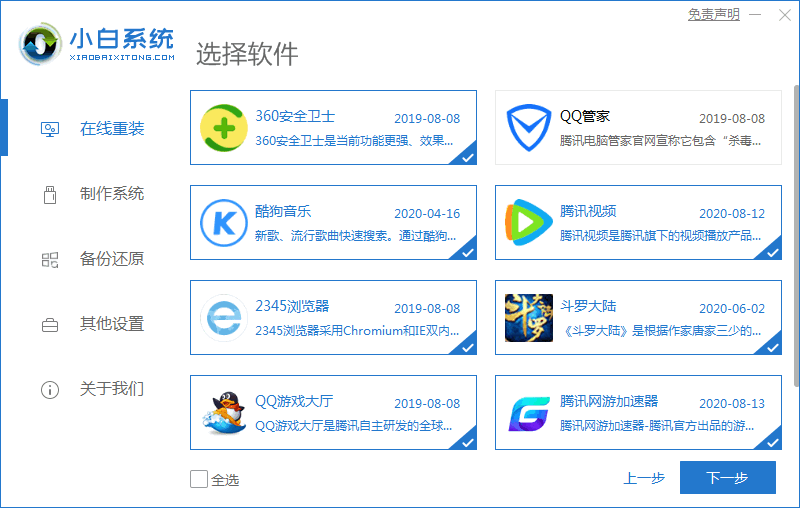
3、等待软件下载安装系统的各项资源。
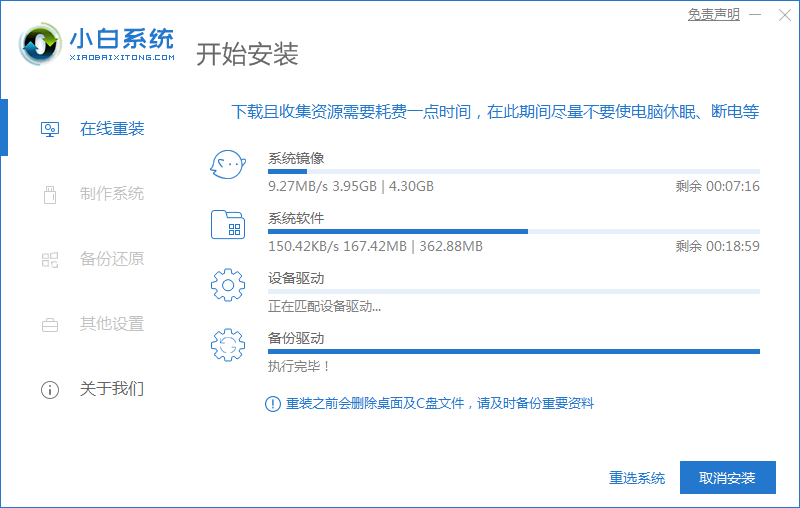
4、待系统安装环境部署完成后点击立即重启。
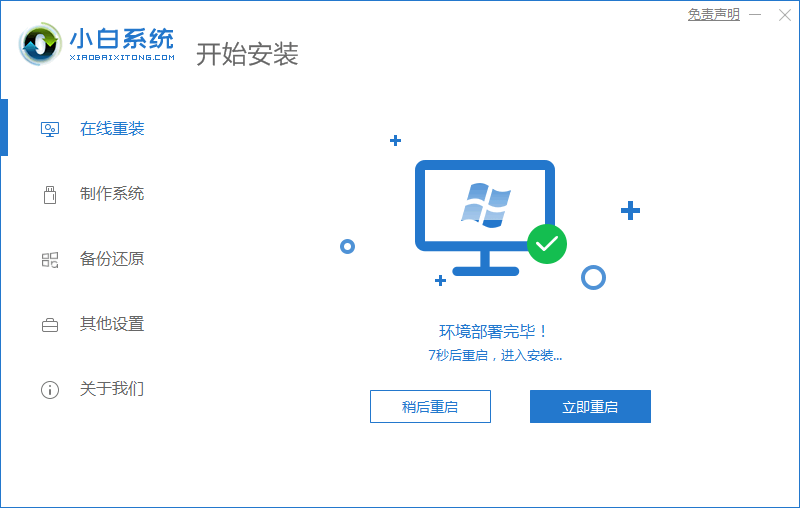
5、进入启动管理器界面,选择第二项回车。
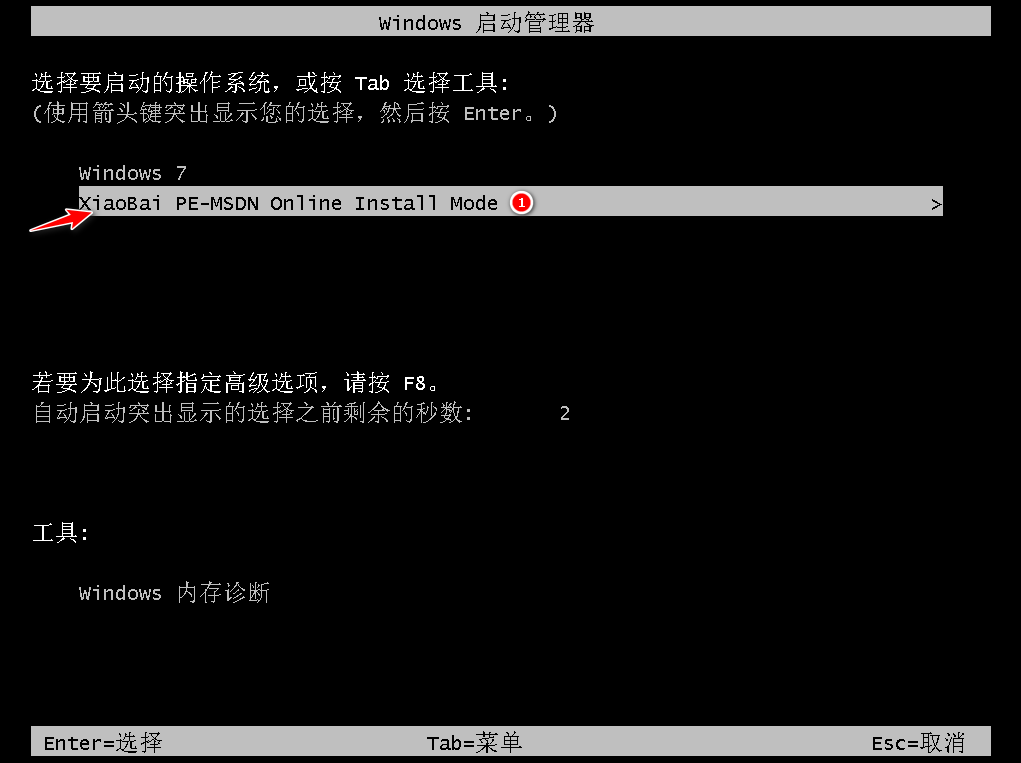
6、等待系统自动安装。
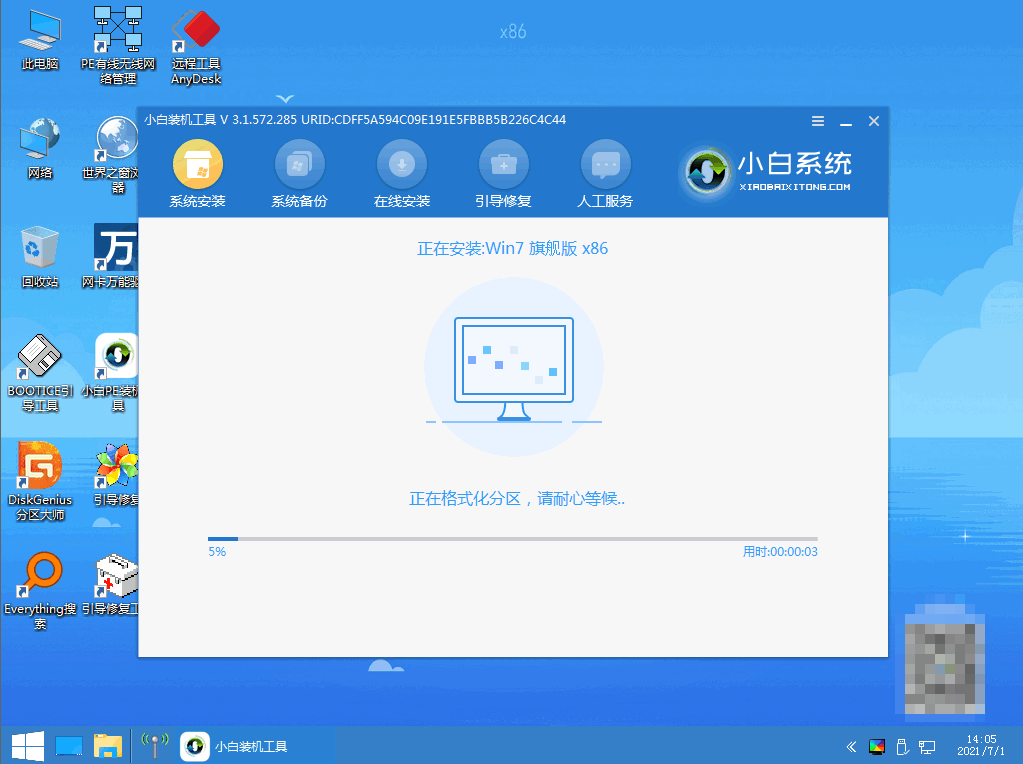
7、进入引导修复工具界面后,在C盘前打勾,点击确定。
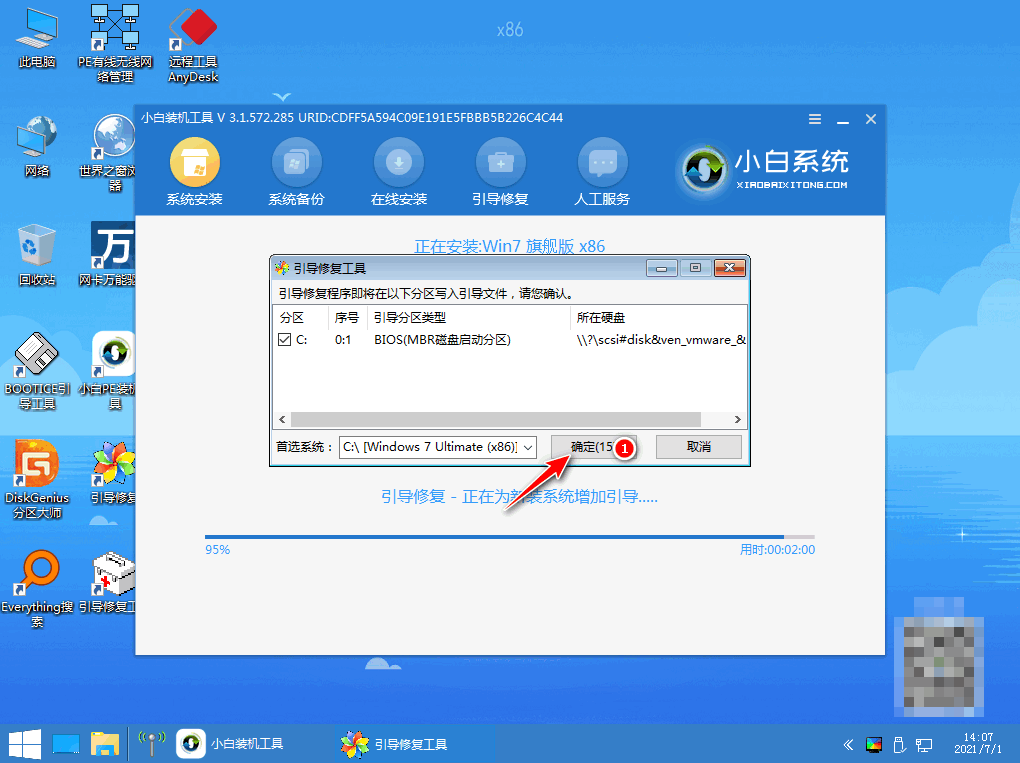
8、弹出提示会写PE菜单时,点击确定。
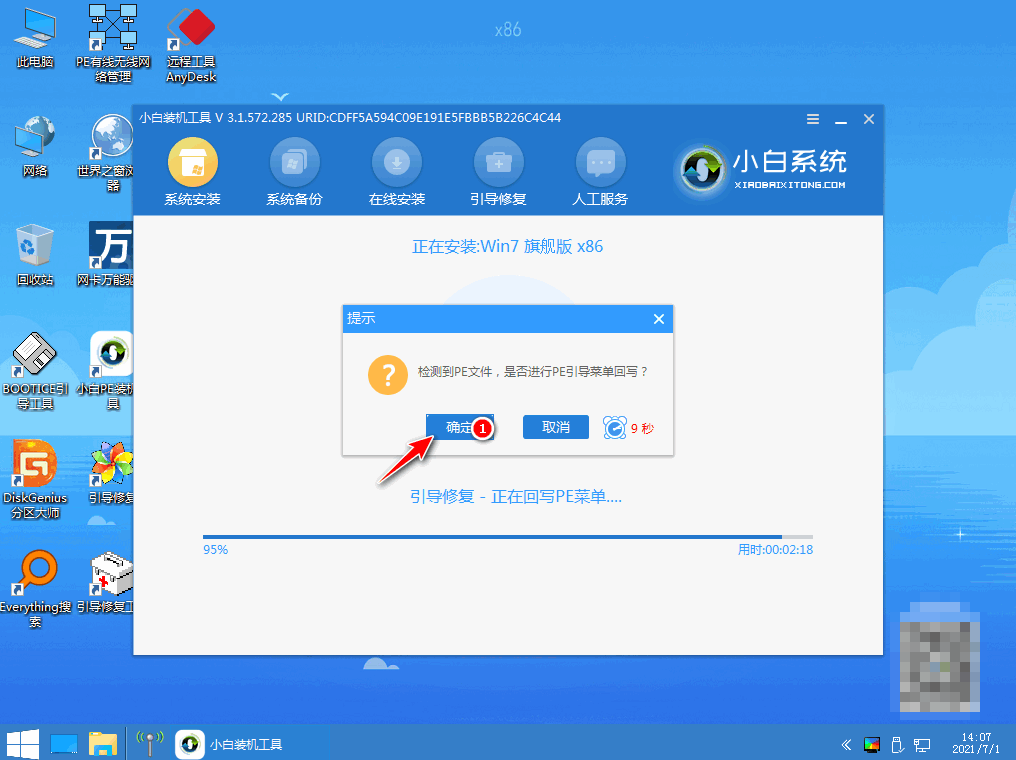
9、再次进入启动管理器,选择windows7,回车。
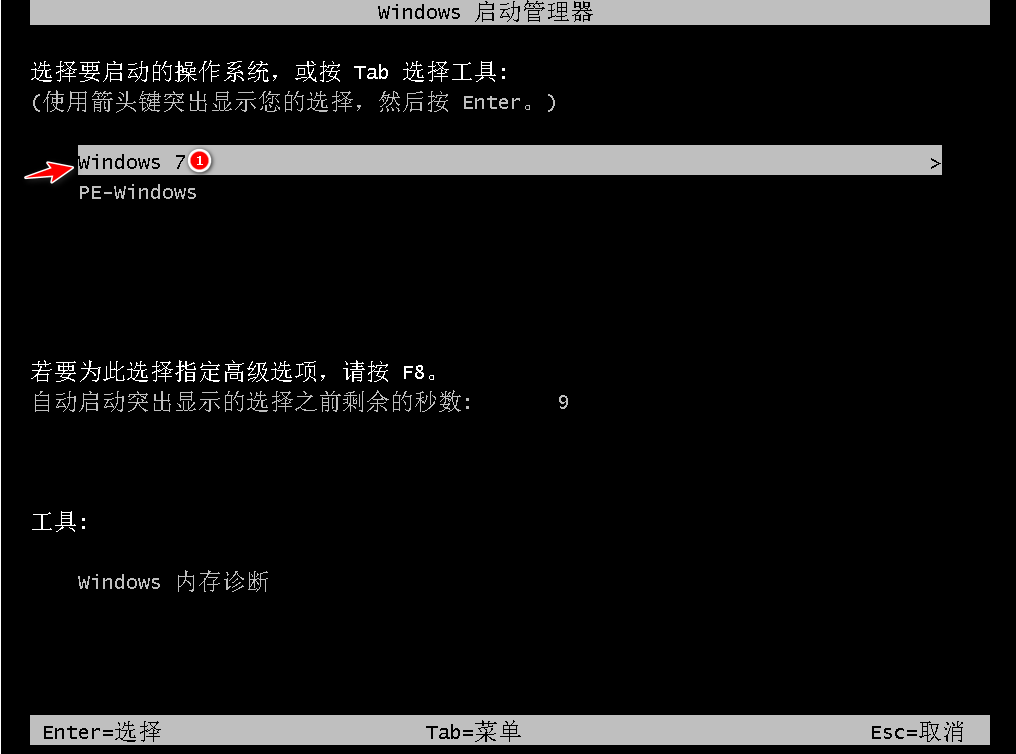
10、进入系统桌面,完成。

方法二:使用小白三步装机版完成PE一键重装系统
1、下载安装小白三步装机版,选择windows7系统,点击立即重装。

2、等待下载安装系统所需要的各种资源。
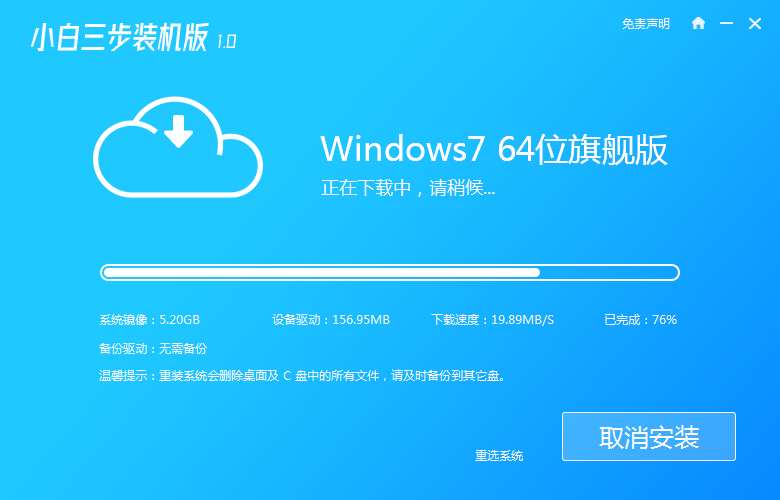
3、等待系统部署安装环境。
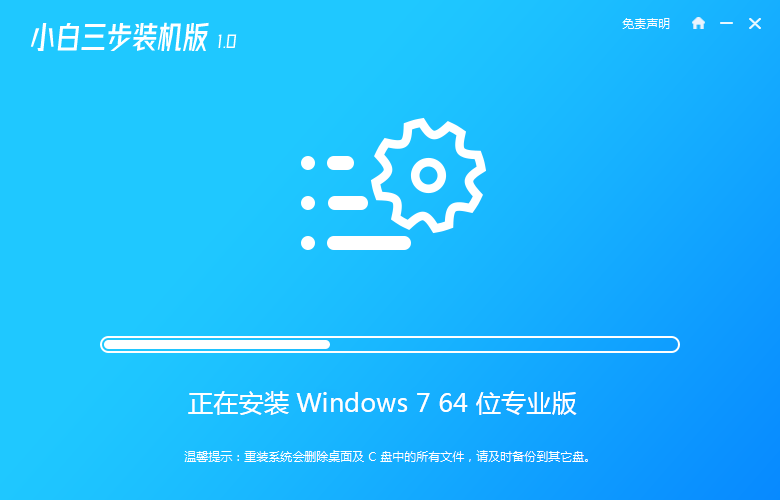
4、安装环境部署完成后,点击立即重启。

5、进入启动管理器界面,选择第二项,回车。
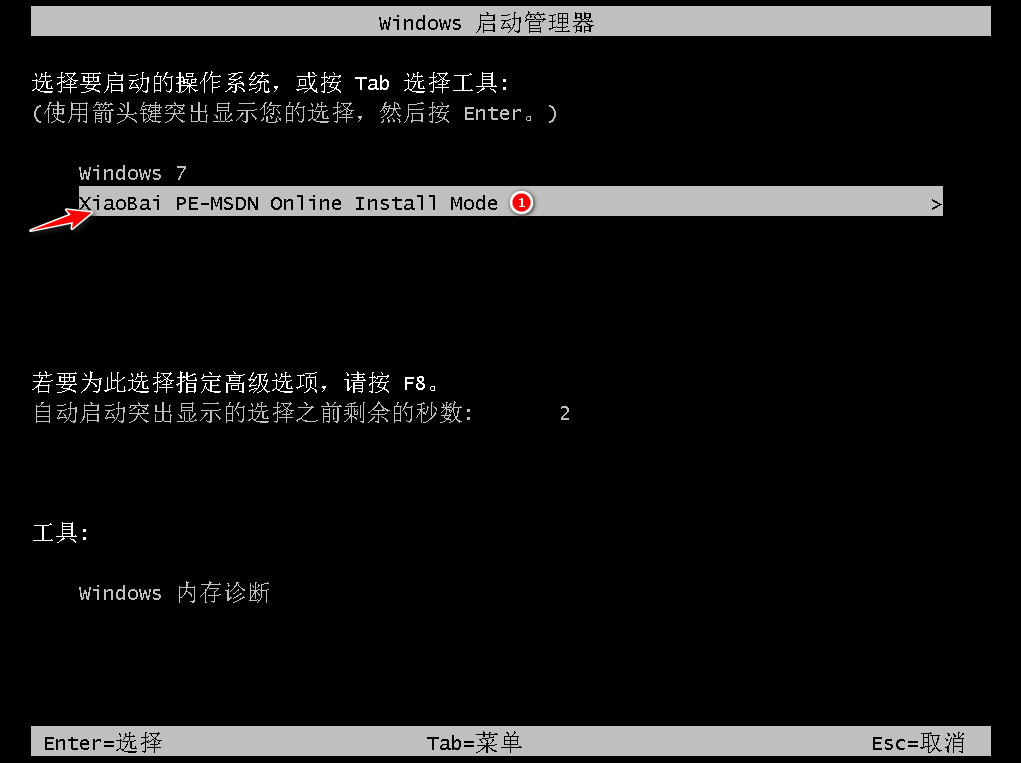
6、等待系统格式化分区,进行自动安装。
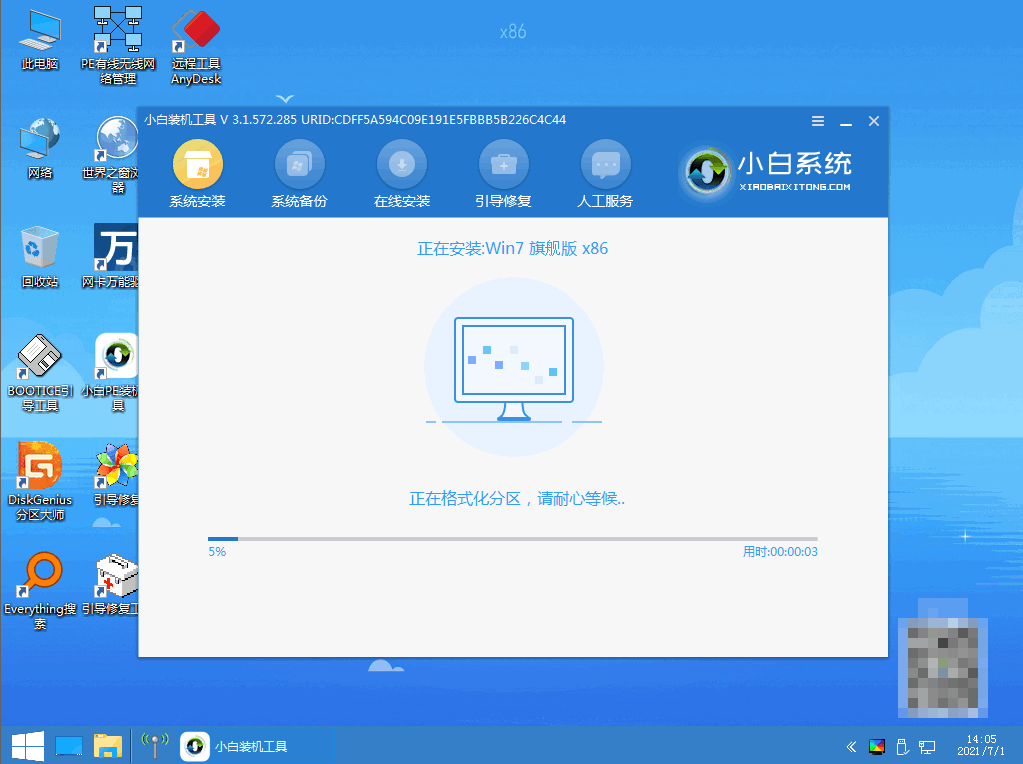
7、弹出引导修复工具页面在C盘前打勾。
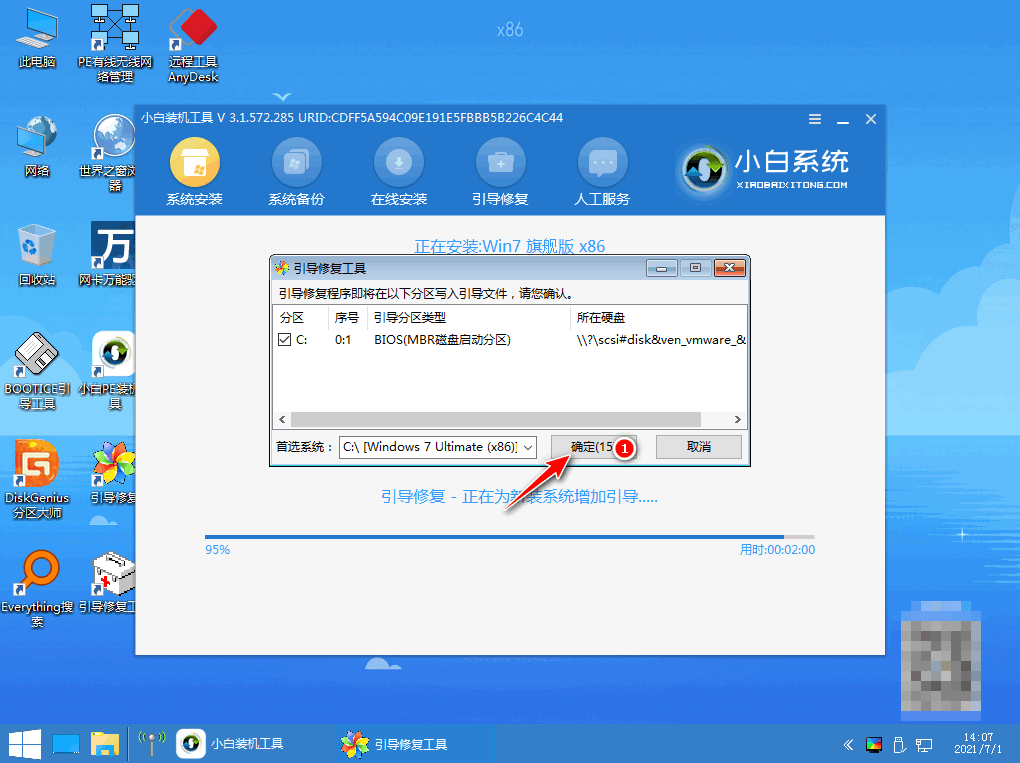
8、提示是否进行PE引导菜单回写时,点击确定。
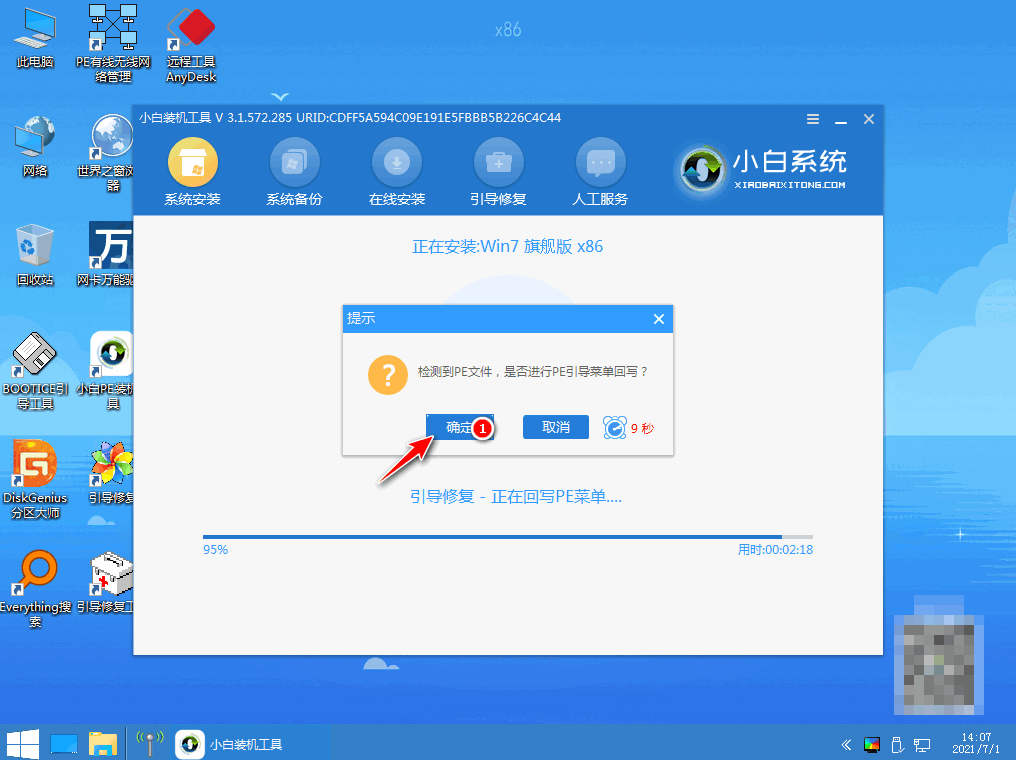
9、提示安装结束后点击立即重启。
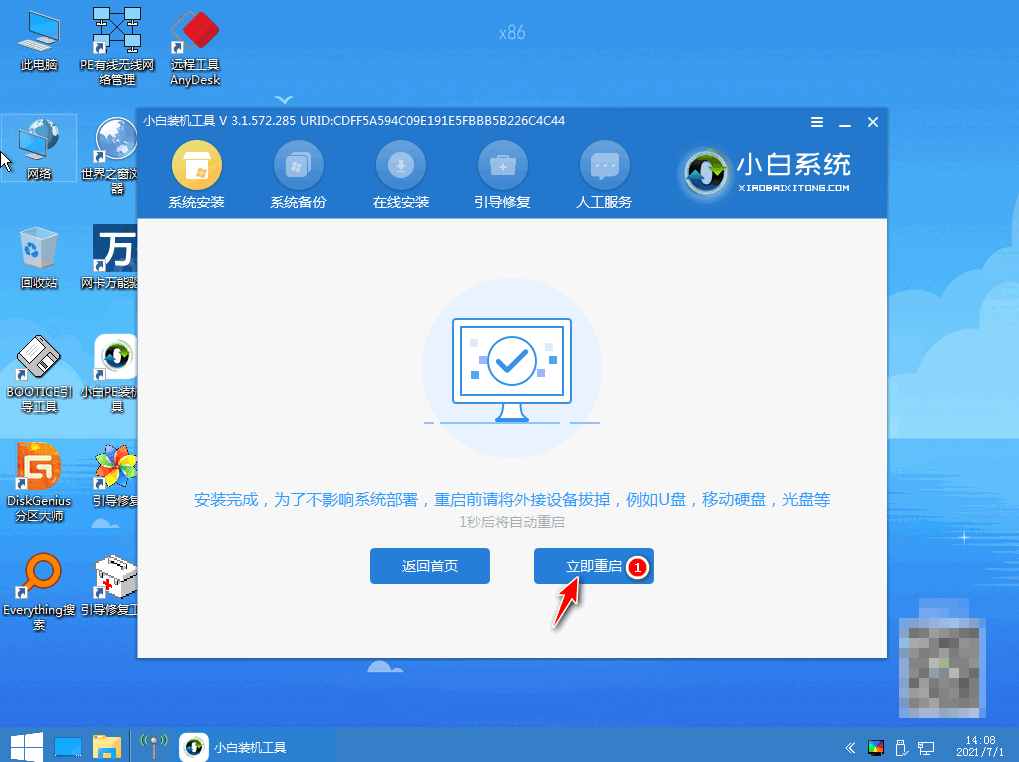
10、再次进入启动管理器界面,选择windows7回车。
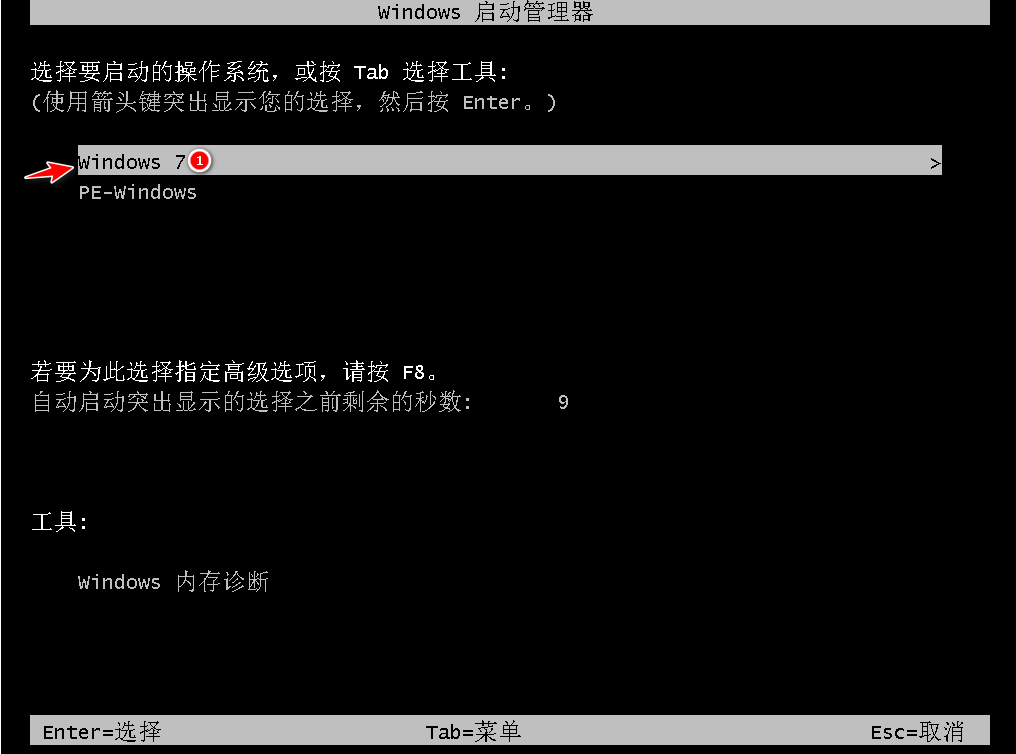
11、经过多次重启后,最后进入系统桌面,安装完成。

方法三:使用咔咔装机工具完成PE一键重装系统
1、首先下载安装咔咔装机软件,打开运行,点击在线重装。

2、选择要安装的系统版本,点击下一步。

3、勾选好要同时安装的其他应用程序。

4、等待软件收集下载系统镜像、设备驱动等系统安装资源。

5、等待部署系统安装环境。

6、待提示安装环境部署完成后,点击立即重启。

7、进入启动管理器界面,选择第二项,回车。

8、等待系统自动安装。

9、提示系统安装完成后点击立即重启。

10、等待系统重启中。

11、重启完成后进入系统桌面,安装完成。

总结:
1、使用小白一键重装系统完成PE一键重装系统
2、使用小白三步装机版完成PE一键重装系统
3、使用咔咔装机工具完成PE一键重装系统