小白一键重装系统工具不仅可用来在线重装windows原版系统,还可以用来自定义还原下载好的系统镜像,对于电脑新手来说是非常实用的工具。有小伙伴想要了解要怎么重装系统,下面小编就给大家分享下小白一键重装系统自定义还原系统教程。
工具/原料:
系统版本:windows10系统
品牌型号:联想小新air13
软件版本:小白一键重装系统12.6.49.2290
方法/步骤:
方法一:小白自定义还原系统步骤
1、先自行将自己下载好的windows原版iso镜像文件解压,放在电脑的非系统盘。
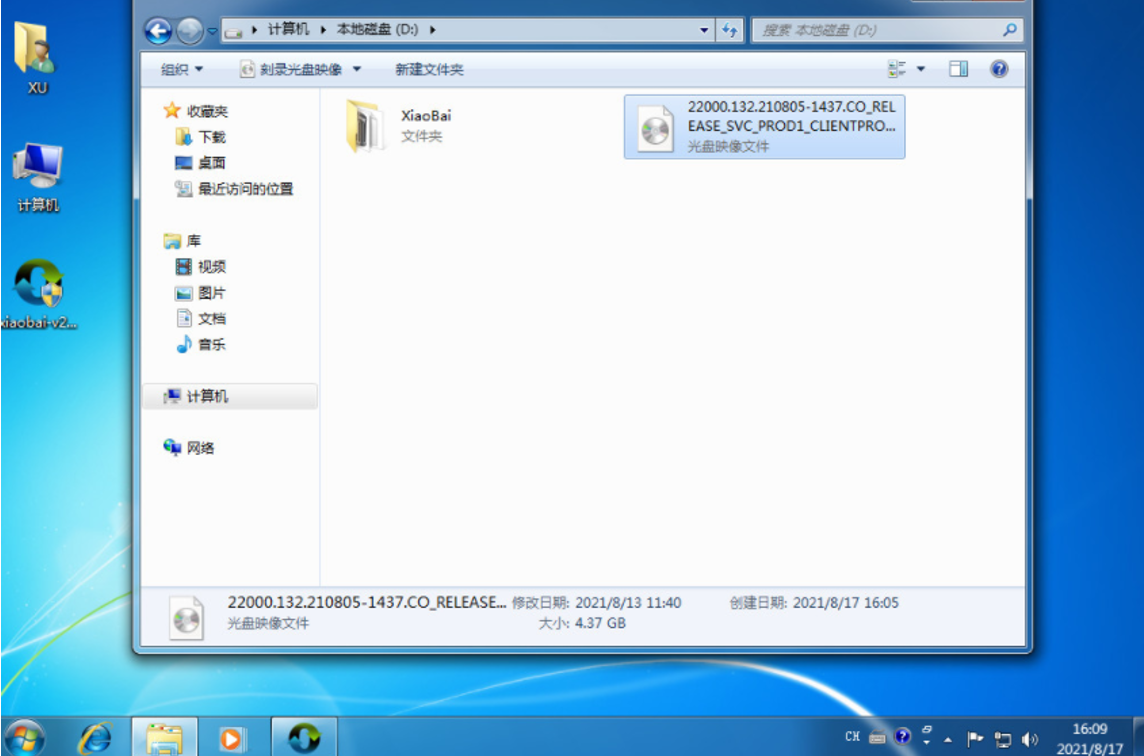
2、电脑打开安装好的小白一键重装系统工具,选择备份还原,然后点击自定义还原进入。
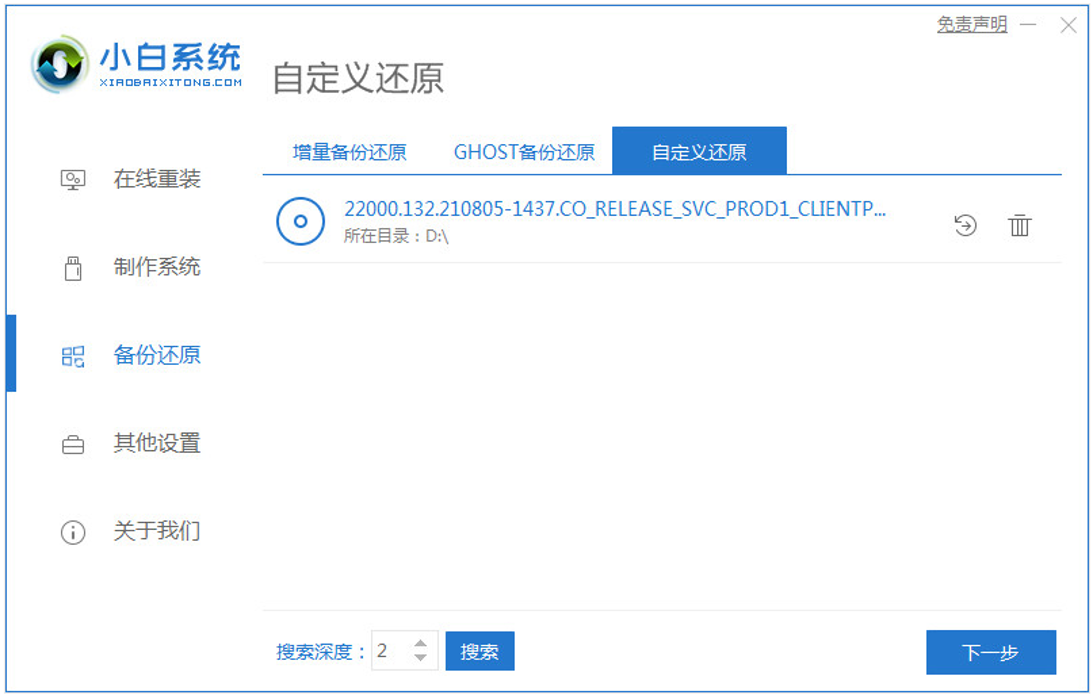
3、在搜索到的镜像中选择 install.wim进入,选择软件识别到下载的windows系统镜像点击安装。

4、等待软件部署完成后重启电脑。
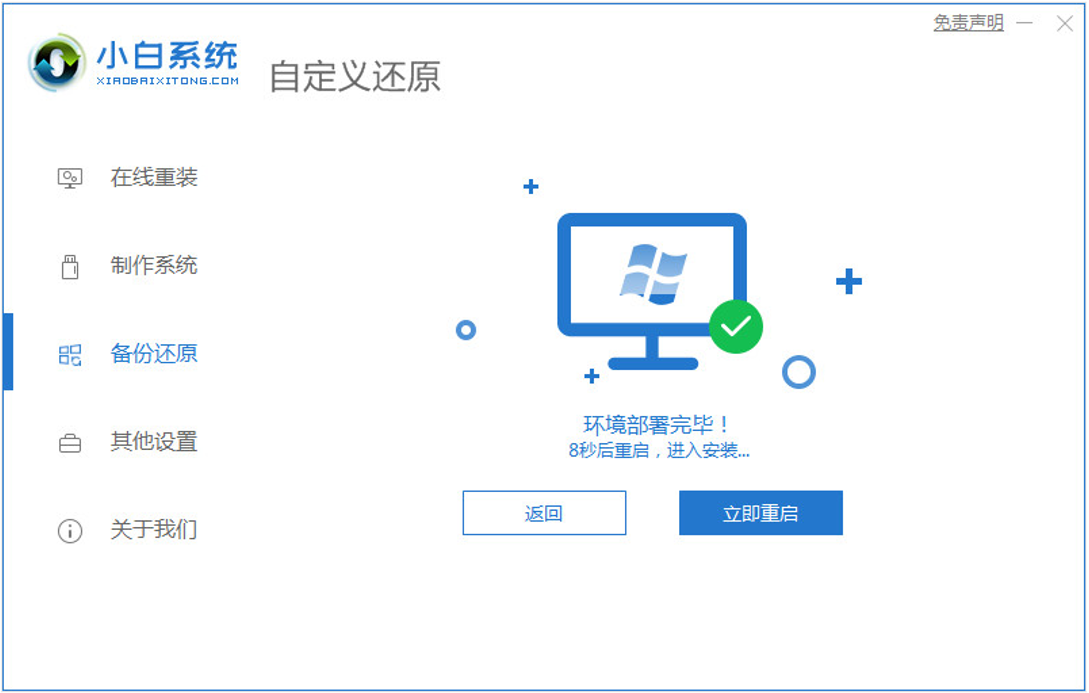
5、在启动界面选择 XiaoBai PE-MSDN进入 PE系统安装。
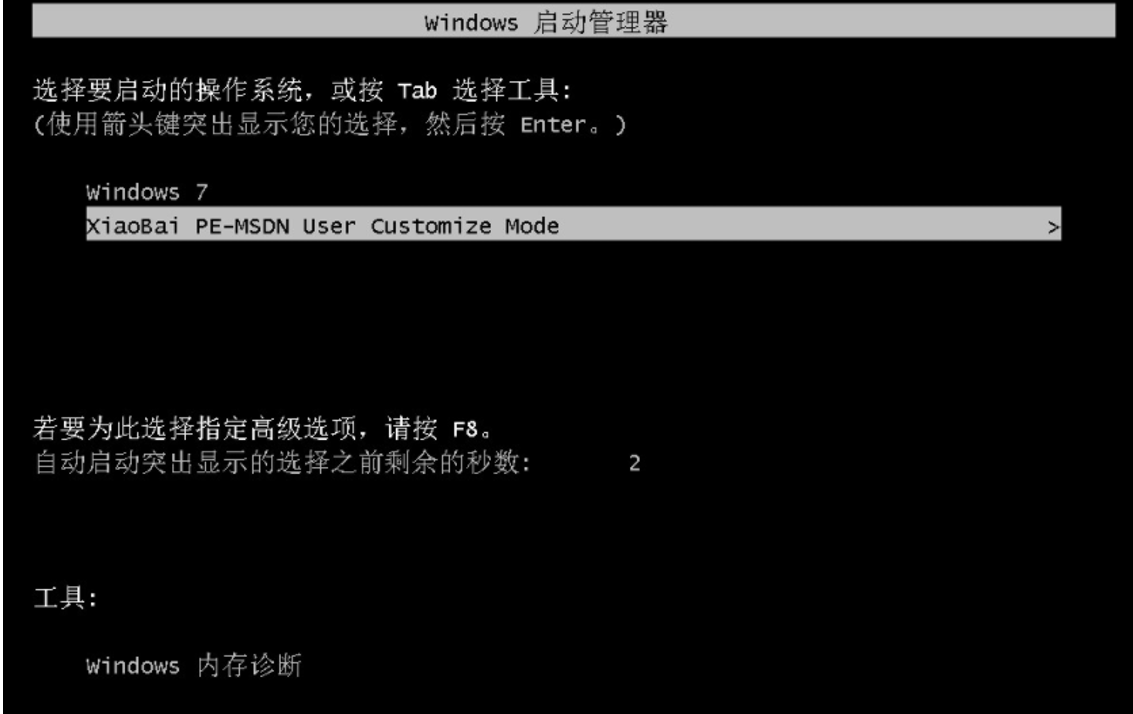
6、打开小白装机工具安装系统,安装后只需要再次重启电脑。
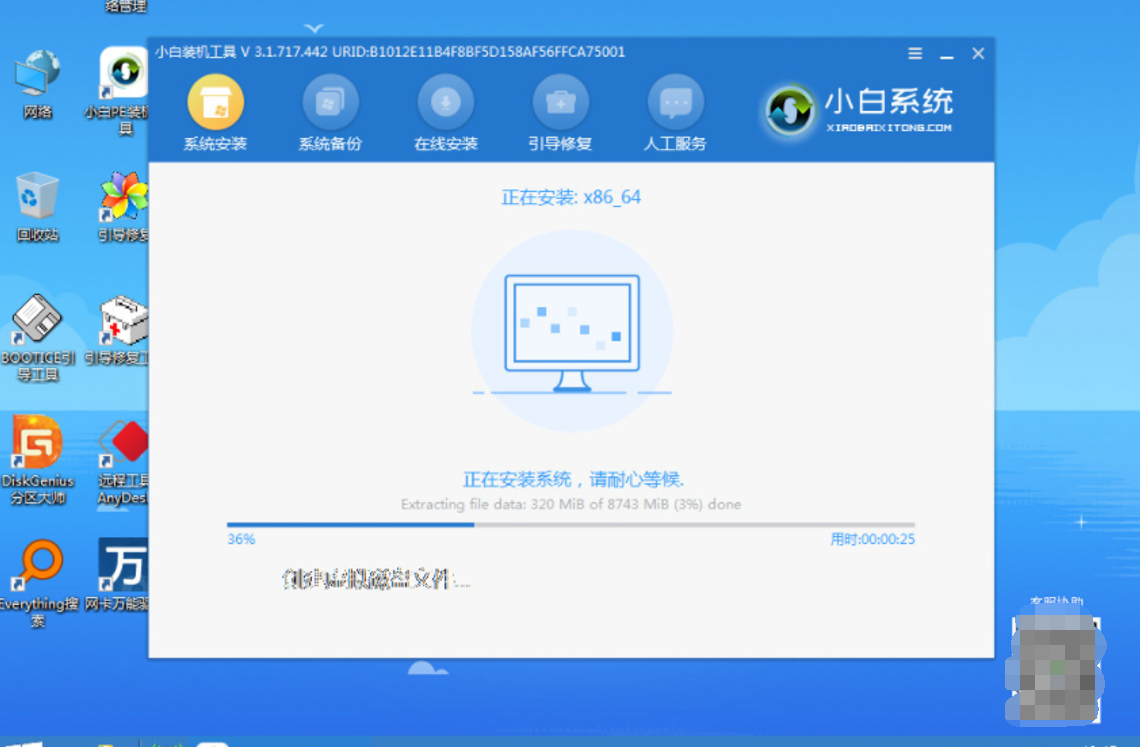
7、最终进入到Windows的系统桌面即安装完成啦。

方法二:小白在线一键重装系统步骤(推荐)
这里小编更推荐大家使用在线一键重装系统的方法,无需自己去下载windows系统镜像,直接使用软件自带的原版windows系统,然后等软件全自动完成所有安装步骤即可。具体如下:
1、打开安装好的小白一键重装系统工具,选择需要的原版windows系统,点击安装此系统。

2、等待软件下载系统镜像文件资料等,接着部署完成后自动重启电脑。
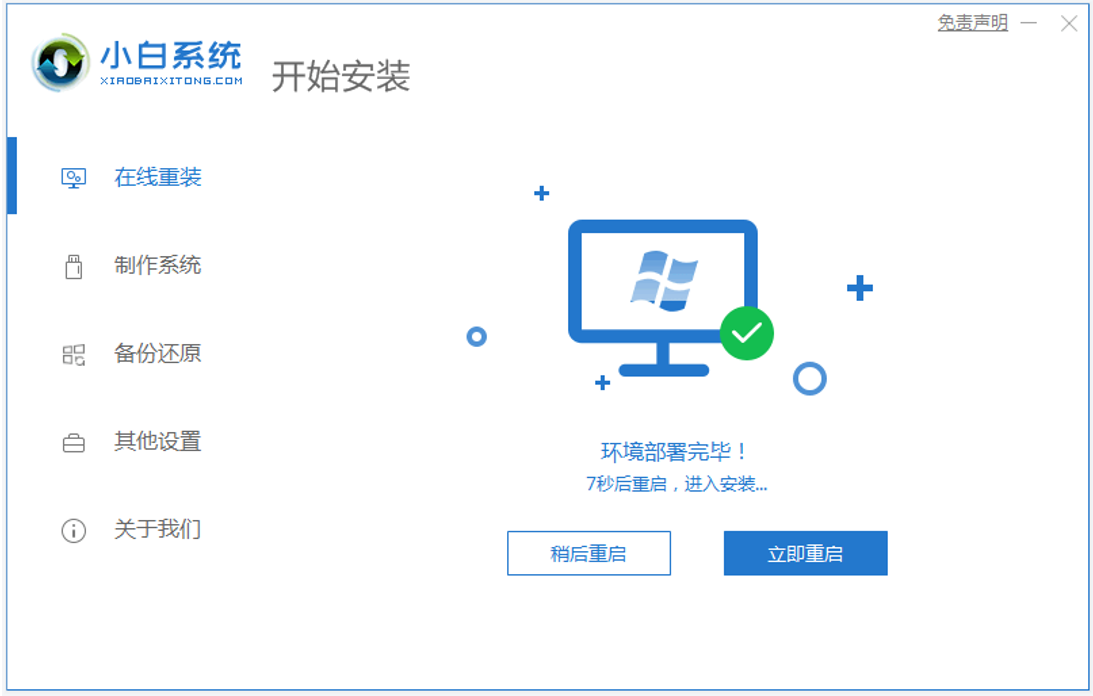
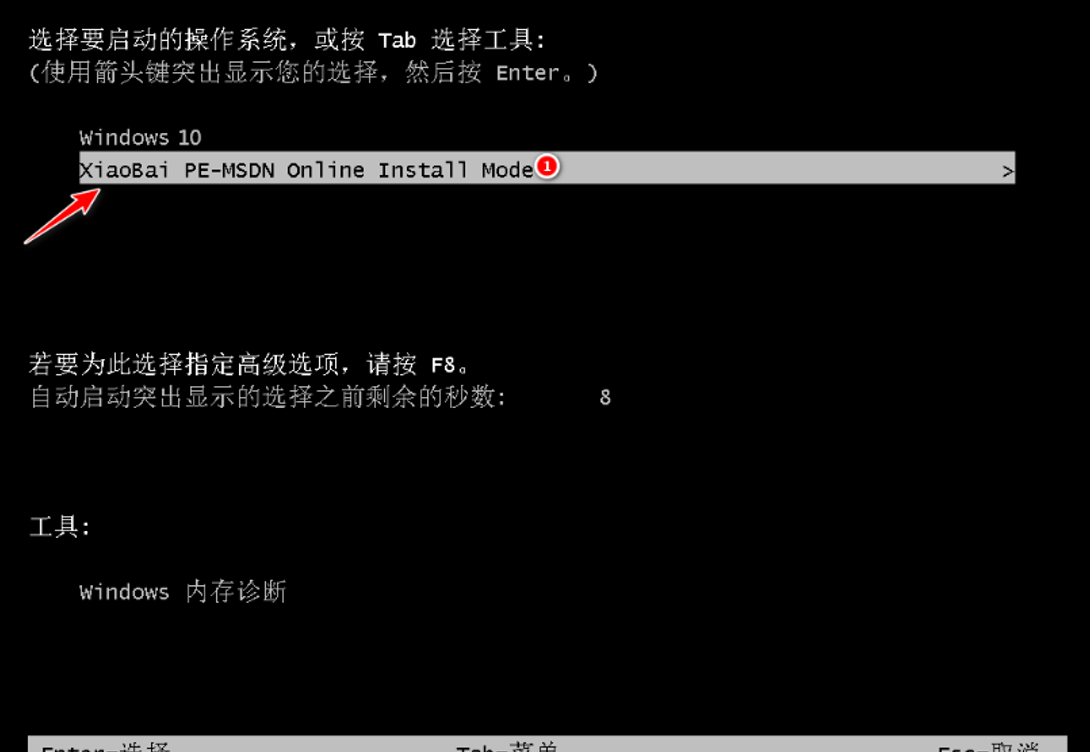
4、进入pe系统后,小白装机工具会自动安装系统,安装完成后重启电脑。

5、期间可能会多次自动重启电脑,进入新的系统桌面即安装成功。
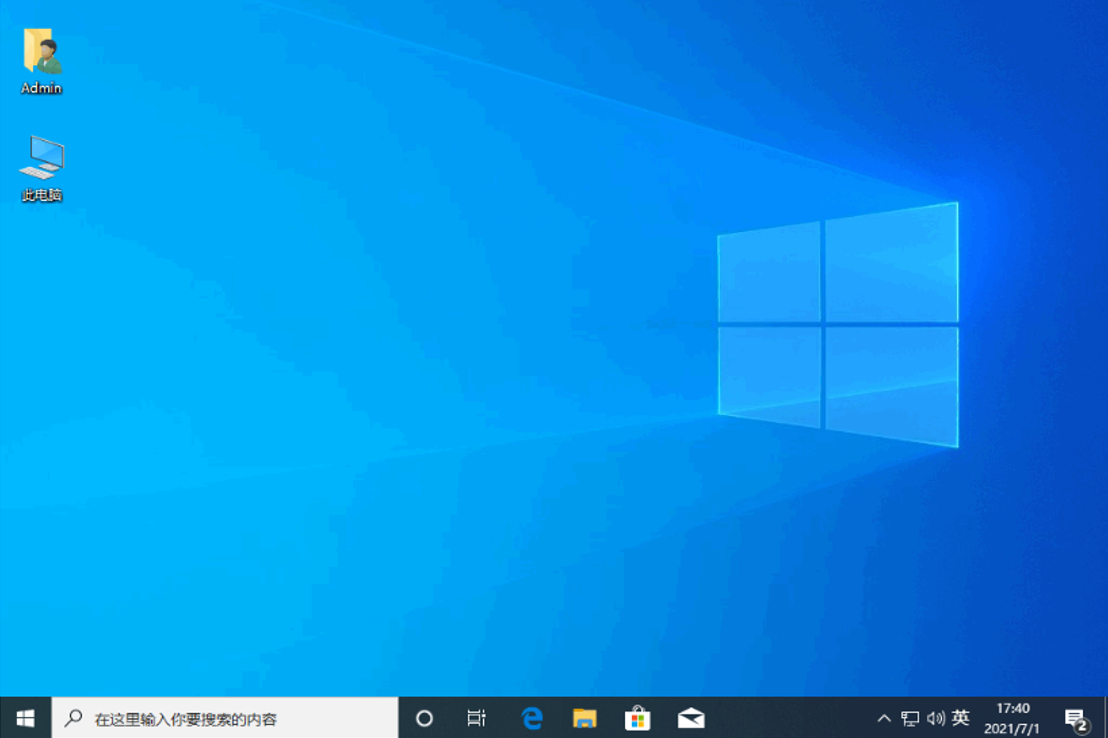
拓展知识:小白u盘重装系统功能介绍
除了上述的自定义还原或者一键重装系统之外,小白工具还可以用来制作u盘启动盘重装系统,适合电脑进不去系统的时候使用,能修复很多系统故障问题,是非常实用的功能。具体的步骤可参照:小白制作u盘启动盘重装系统教程。
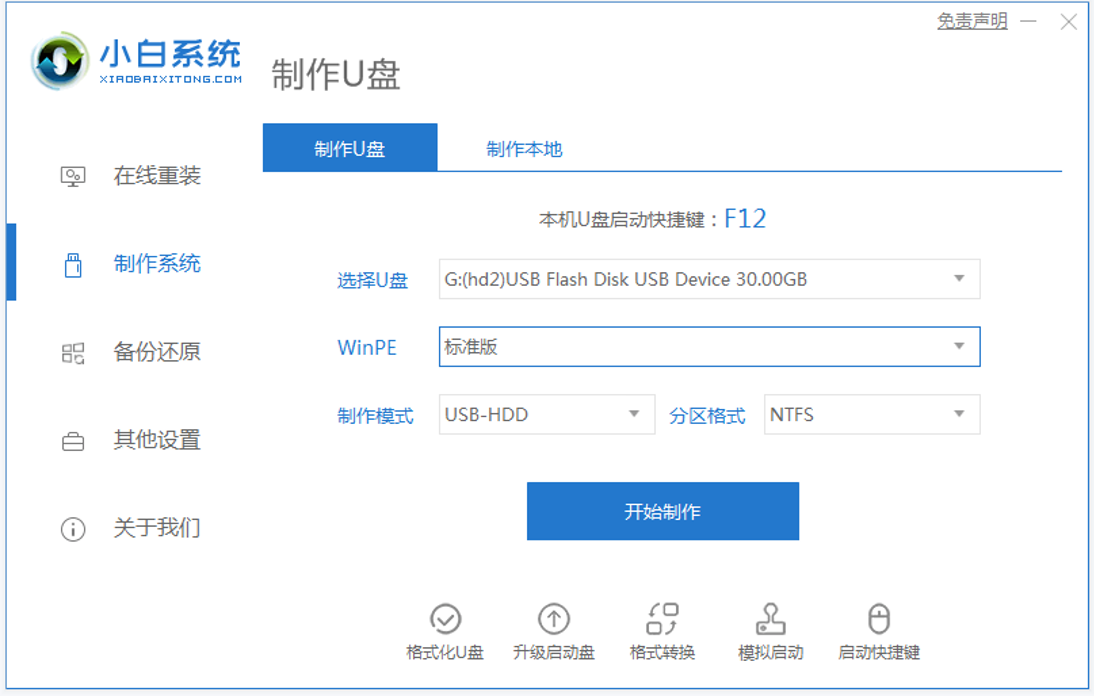
注意事项:在安装系统之前,先备份好系统盘的相关数据,避免丢失。关闭电脑的杀毒软件,避免被拦截导致安装失败。
总结:
以上便是小白一键重装系统自定义还原系统的操作步骤,以及其他好用的功能介绍,对于电脑新手需要重装系统,自己又不懂操作的小伙伴,只需根据上述的教程选择合适的方法操作即可。